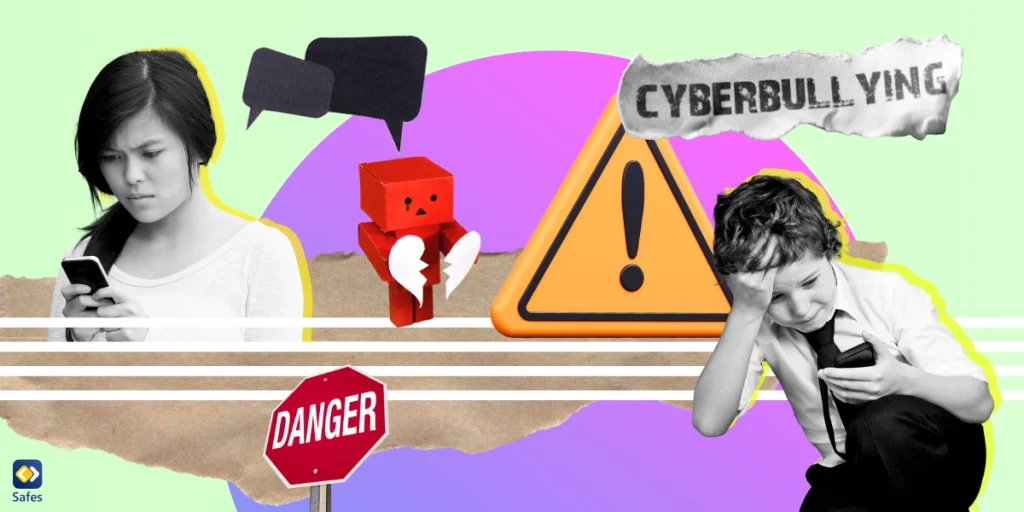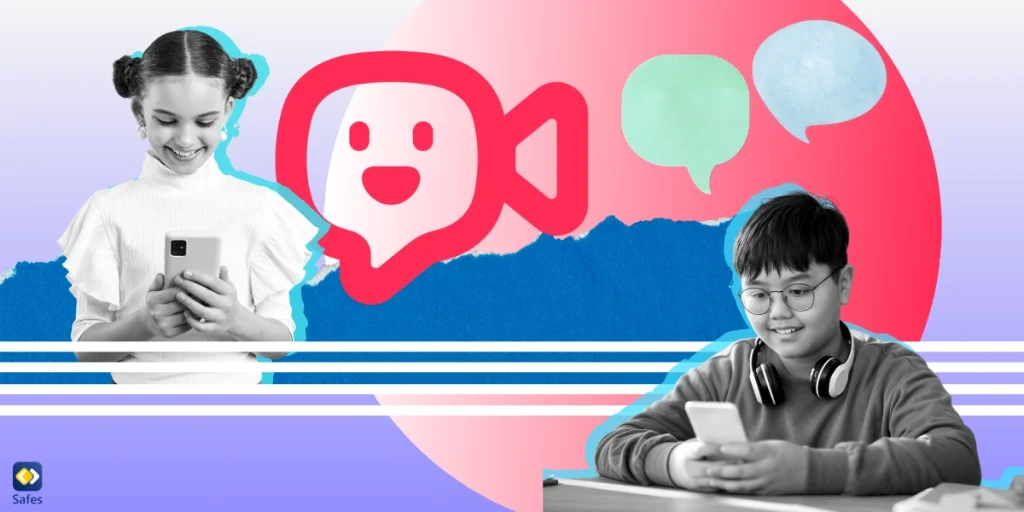Sometimes, it’s necessary to block young children’s access to the internet to avoid the safety risks that the unmonitored internet can cause them. However, not all apps are harmful. So, instead of blocking the internet entirely, you may be looking for ways how to stop the internet for one app. So, in this article, I’m going to discuss different ways you can block the internet for one app on different devices with various operating systems.
Stop the Internet for an App on Android
In the past, all Android users could restrict access to the internet for each app separately. But after the introduction of Android 11, manufacturers started removing this option on their newer models. However, you can still use this method with some brands and models.
Follow the steps below to shut off an app’s internet access on your child’s Android phone or tablet:
- Open “Settings” on your child’s phone/tablet
- Scroll down to find “Apps”
- Select “App Management”
- Select the app whose internet access you wish to block
- Select “Data usage”
- Here are two toggles to block WiFi or mobile data.
You can alternatively try this method:
- Open “Settings” on your child’s phone/tablet
- Find and tap “Network Settings”
- Tap “Data Usage”
- Then tap “Network Access”
- Here, you can see a list of all the installed apps. Next to each app, there are two check boxes for access to data and WiFi internet. Uncheck both to cut that particular app’s access to the internet
Note: Keep in mind that these settings do not count as parental controls. They’re given to users as options to control their devices. Therefore, a tech-savvy child can easily access your settings and revoke them.
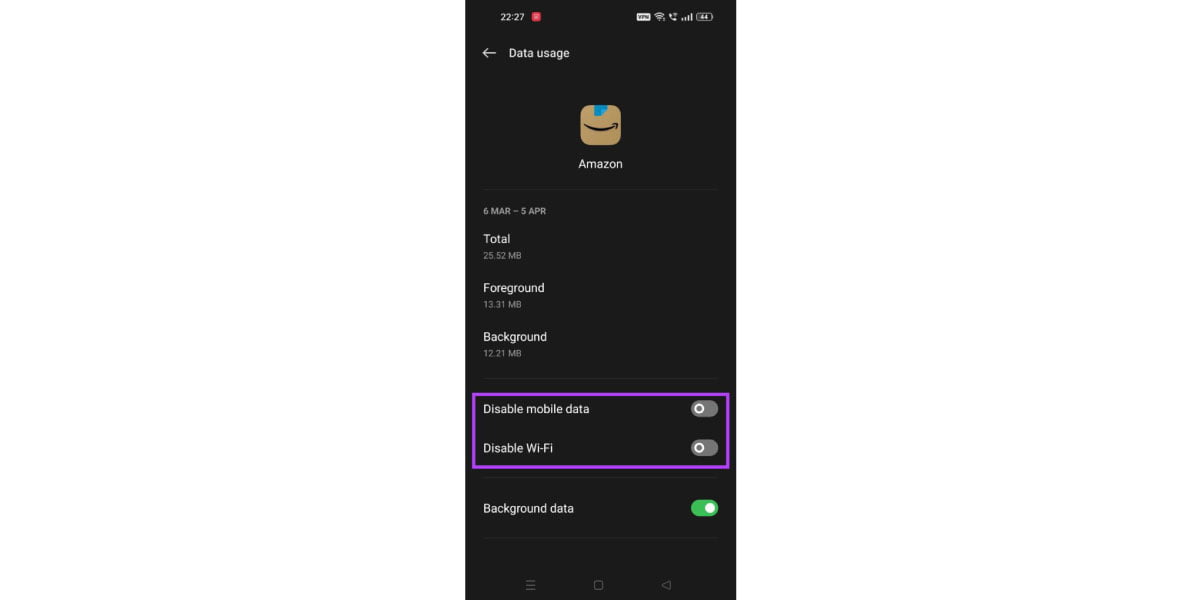
Stop the Internet for an App on iOS
Unlike Android, iOS’s settings only allow you to cut apps’ access to the cellular internet, not the WiFi internet. However, you can still use other methods explained later in this article to shut off the internet for particular apps.
Follow the steps below to stop the internet for one app on your child’s iPhone or iPad:
- Open “Setting” on your child’s iPhone/iPad
- Scroll down to find and tap “Cellular”
- Under “Cellular Data for Travel,” you have a list of all the apps that use data when a WiFi hotspot is not available. Next to each app, there is a green toggle switch. Toggle the switch off (it turns grey) to cut the internet for that particular app
You can alternatively try this method:
- Open “Settings” on your child’s iPhone/iPad
- Scroll down to reach the list of all the apps installed on the device
- Tap the particular app whose access to data internet you wish to block
- Find “Cellular Data” with a green toggle switch next to it
- Toggle the switch off (it turns grey) to cut the app’s access to data internet
Note: Again, keep in mind that these settings are not parental controls but adjustments any user can make on their phone or tablet. That means your child can revoke your settings anytime they want without you being notified.
Use Third-Party Apps Stop the Internet for One App on Android & iOS
A better solution to disable the internet for specific apps on your child’s phone or tablet is using a third-party app like NetGuard. This app lists all the apps on your device whose access to the internet you can disable/enable with a simple tap.
To block apps’ internet access using NetGuard on your child’s phone, follow the steps below:
- Download and install NetGuard from Google Play or App Store on your child’s phone
- Once you open NetGuard, you’ll see a list of all the apps installed on the phone
- Next to each app, there are two green icons denoting WiFi and mobile data
- Tap the respective icons so that they turn red
Note: This solution does not count as parental control since a tech-savvy child uses the very app to revoke your setting.
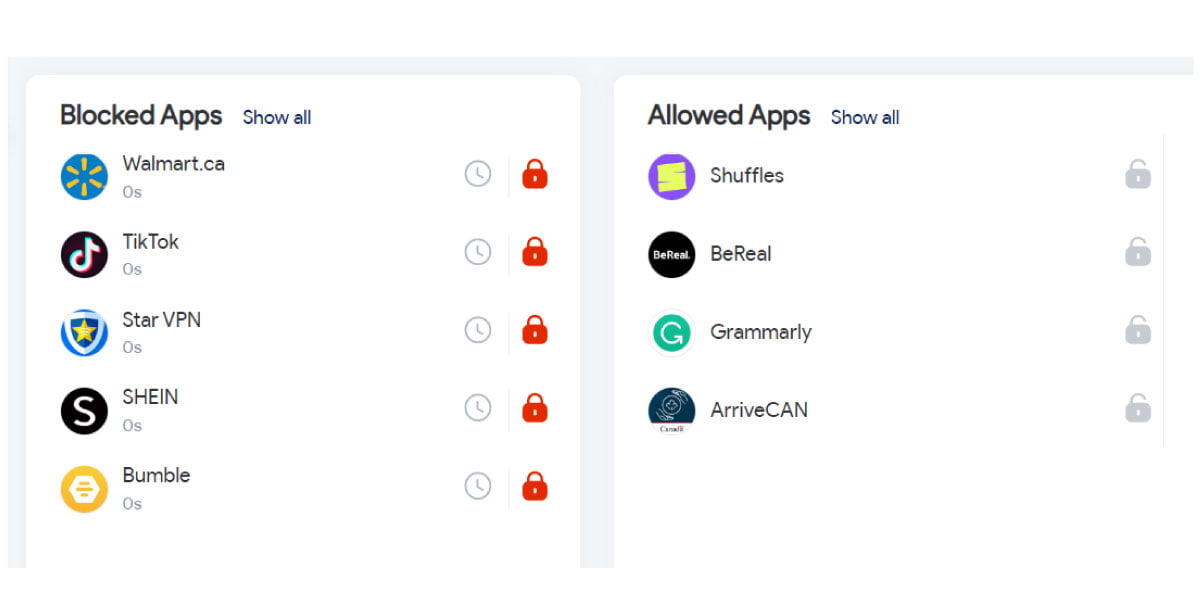
How to Block a Program from Accessing the Internet on Windows
On Windows computers, you can block programs’ access to the internet using the default windows firewall settings.
- Launch “Windows Settings”
- Select “Network & Internet” from the left sidebar
- Click “Advanced network settings” and then select “Windows Firewall”
- From the centre bottom of the window, select “Advanced settings”
- Click “Outbound Rules” from the left sidebar
- From the right sidebar, select “New Rule”
- Select “Program”, and after that, click “Next”
- Navigate to the path of the program whose access you want to block and then click “Next”
- Select “Block the connection” and then click “Next”
- Select all the three choices given and then click “Next”
- Finally, click “Finish”
How to Block a Program from Accessing the Internet on Mac
Mac systems also have a built-in firewall. This firewall, however, doesn’t allow blocking outgoing connections from your computer. It only allows you to block incoming connections.
For full functionality, you will have to rely on a third-party program, which I’ll discuss later in this article. But to use the Mac preinstalled firewall to block incoming connections for a program, follow the steps below:
- Select the Apple menu and then “System Settings”
- Click “Network” in the sidebar
- Scroll down and click “Firewall”
- Click “Options” (If the “Options” button is disabled, you need first to turn on “Firewall”)
- Click the “Add” button under the services list, and select the service or app you want to add for restrictions.
- Click the app/service’s up and down arrows to choose to allow or block incoming connections through the firewall
Use Third-Party Apps to Stop the Internet for One App on Windows & Mac
There are numerous third-party firewall programs available for Windows and Mac devices that do the job for you. However, not all of them are free. Below, I’ve compiled a list of the most popular free firewall apps on the market:
- SolarWinds Network Firewall Security Management
- ManageEngine Firewall Analyzer
- System Mechanic Ultimate Defense
- Norton
- LifeLock
- ZoneAlarm
- Comodo Firewall
- TinyWall
- Netdefender
- Glasswire
- PeerBlock
- AVS Firewall
- OpenDNS Home
- Privatefirewall
Use Parental Control Apps as a One-Fits-All Solution
My guess is that you’re looking for ways on how to stop the internet for one app because you find a particular app to be risky for your child. If that’s the case for you, you can try parental control apps like Safes to allow or ban apps on your child’s phone, tablet, or computer. Monitoring and controlling your child’s digital life is easier using parental control apps. Besides, they offer much more than stopping the internet for one app.
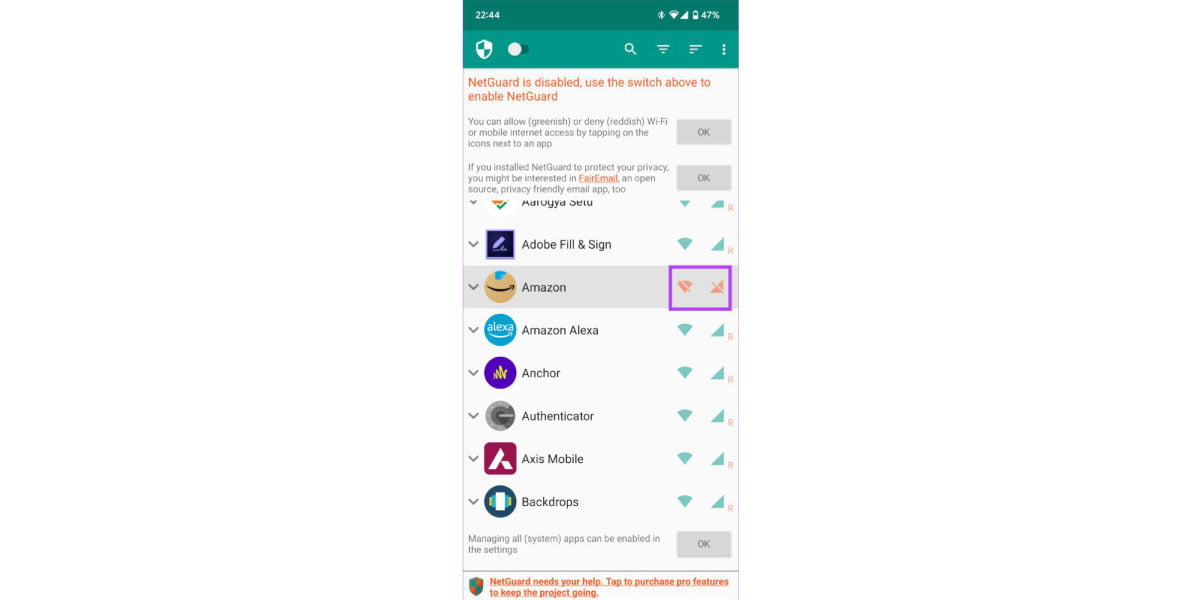
How Can Safes Help?
Safes is a multiplatform parental control app. That means you can use it to monitor and control apps on all of your child’s smart devices, be it Android phones or tablets, iPhones or iPads, or Windows or Mac computers.
Using Safes’s web panel or application, which you can get on your phone, you’d be able to see what apps your child has on their devices. You can then block those apps you find inappropriate for your child. Moreover, Safes sends you notifications whenever your child installs a new app. That means you can check to see if that app is appropriate for your kid or not before it can put them at risk.
These are only a few of Safes’s features. To learn more, check out our features and pricing pages. Also, feel free to download Safes and benefit from a free trial with premium features.