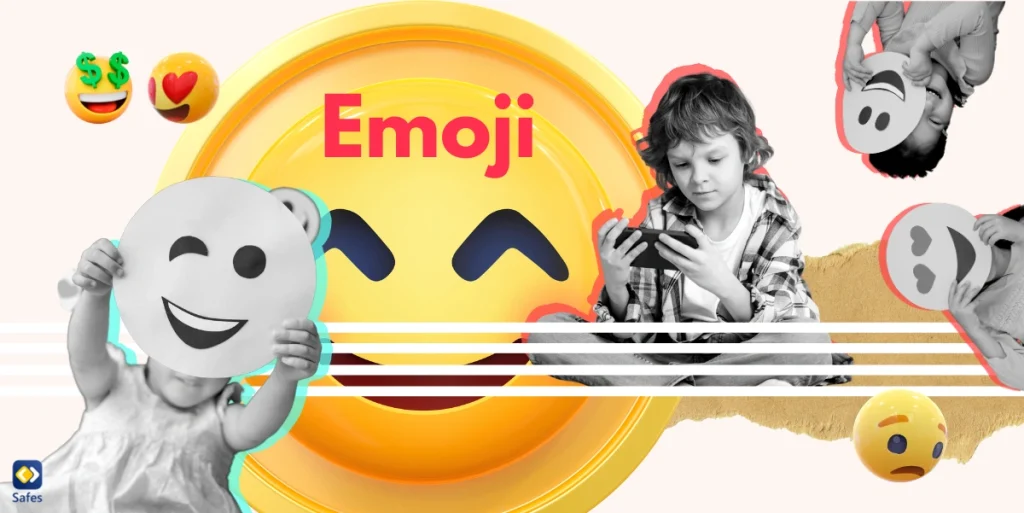When your kids are in the house, it’s important to keep an eye on their internet usage. Just because you’ve blocked them from accessing certain websites doesn’t mean they won’t try to find ways around it. This is why you should know how to turn off ethernet without unplugging it if they’re trying to get around your restrictions (and trust me, they will). Let’s get into detail on how you can block their devices from accessing the web.
Download and Start Your Free Trial of the Safes Parental Control App
Ways to Turn Off Ethernet on Different Devices
There are multiple ways to turn off Ethernet. To turn off your computer’s Ethernet access completely follow the steps mentioned below.
Turning Off Ethernet Using Windows
To turn off Ethernet, you can follow these steps:
- Click “Start” > “Control Panel”
- On the left side of the window that opens, click “Network and Internet”
- Click “Network and Sharing Center” at the top of your screen
- Directly below that heading you will see “Change Adapter Settings” with a link next to it; click this link or simply press “Enter”
- You should now be looking at a list of all available network adapters installed on your computer. To find them, look for items with text in front of them like “Microsoft Virtual Wi-Fi Miniport Adapter” or “Ethernet 2”. If you don’t see anything like this listed, try unplugging any USB wireless cards or wired connections and then plugging them back in again before trying again at step #4 above
Turning off Ethernet Using MacOS
- Open “System Preferences”
- Click on the “Network icon”
- Click on the “Ethernet” option
- Click on the lock icon in the bottom left corner of the screen, type in your password to unlock it, and then click on “Turn Off”

Turning off a Program’s Ethernet Access
If you want to disconnect Ethernet to block your child’s internet access, you don’t need to block your own access as well. Try to use a firewall or a parental control app to block specific apps’ internet access. That way you can access the internet while your child is blocked from using Ethernet.
Blocking Your Internet Connection Using a Firewall
Blocking your internet connection using a firewall is a good way to prevent someone from gaining access to your network. Firewalls monitor and control incoming and outgoing network traffic based on a set of security rules. By using firewalls, you can block the internet access of each app individually.
Blocking your internet connection by using a firewall will prevent unauthorized access to the Internet while still allowing you to use other applications on your computer, such as Skype or iTunes. This way, your child can access certain websites without having access to the rest of the web.
To use a firewall for an application, follow the steps below:
Windows 10 Firewall
- Go to the “Start Menu” > “Control Panel” > “Windows Firewall”
- To the left of the screen, click “Advanced Settings”
- Click “Outbound Rules” > “New Rule” > “Program” > “Next”
- Choose the program you want to block internet access to and click “Next”
- Specify that you want to block the connection and select “Next”
- You can name your rule to easily find it later
Windows 11 Firewall
- Go to “Windows Settings” > “Network & internet” > “Advanced Network Settings” > “Windows Firewall”
- Select “Advanced Settings” > “Outbound Rules” > “New Rule”
- Select the program you want to block
- Specify that you want to block the connection
- Choose a program name or description if you want
Can I Use a Parental Control App to Block My Child’s Internet Access?
A parental control app is recommended if you aim to block your child’s access to inappropriate content online or block apps that use the internet. Some apps become useless if they don’t have access to the internet, like most social media apps. By using Safes, you can:
- Instantly block apps
- Set schedules and time limits for each app
- Specify inappropriate keywords that won’t be shown in search results
- Determine inappropriate website categories and block them
Conclusion
If there are some devices in your network that you don’t want to allow online, it’s better to disable their internet access rather than unplugging them from your router. This way, your kids won’t be able to connect to the internet even if they’re plugged in at all times.
If you have any questions concerning Safes’s features and pricing, feel free to contact us. Or download Safes today and find out about its features with the free trial we offer.
Your Child’s Online Safety Starts Here
Every parent today needs a solution to manage screen time and keep their child safe online.
Without the right tools, digital risks and excessive screen time can impact children's well-being. Safes helps parents set healthy boundaries, monitor activity, and protect kids from online dangers—all with an easy-to-use app.
Take control of your child’s digital world. Learn more about Safes or download the app to start your free trial today!