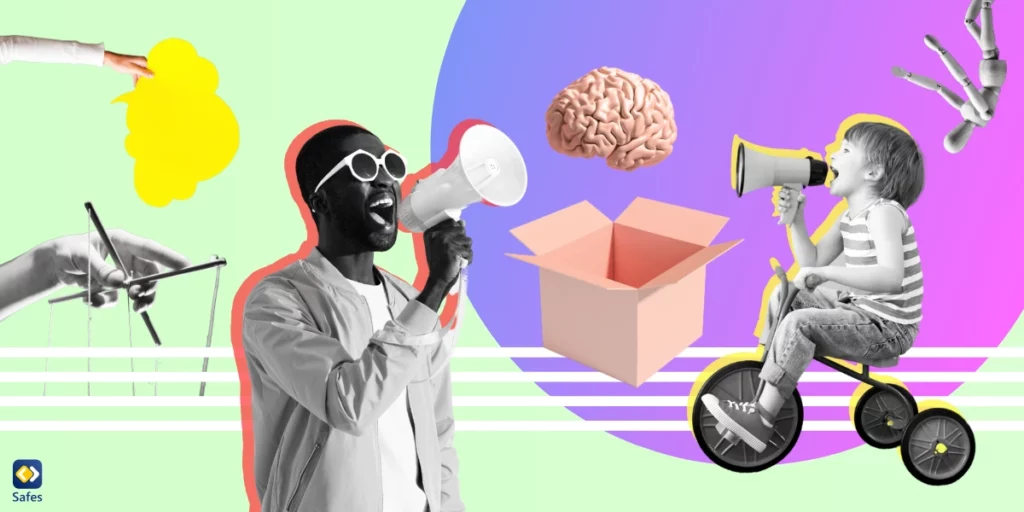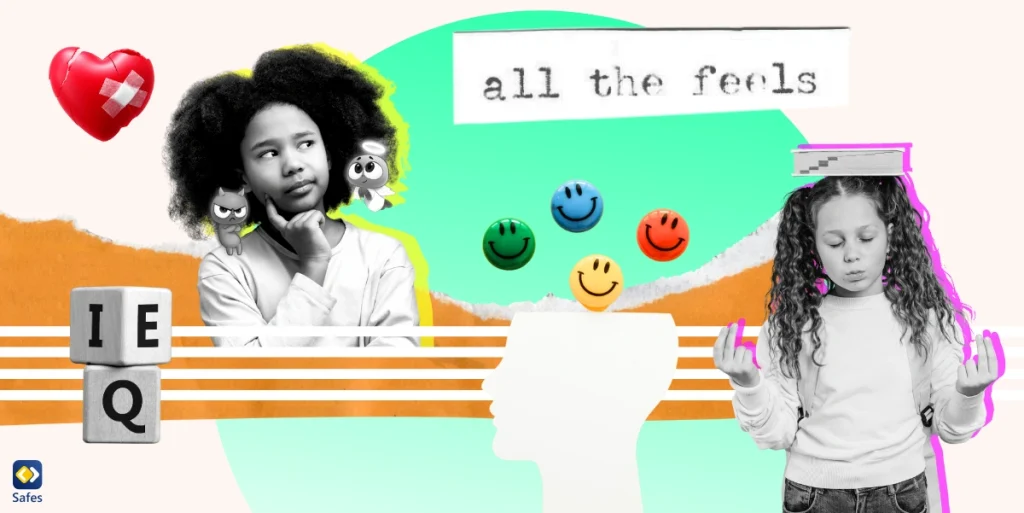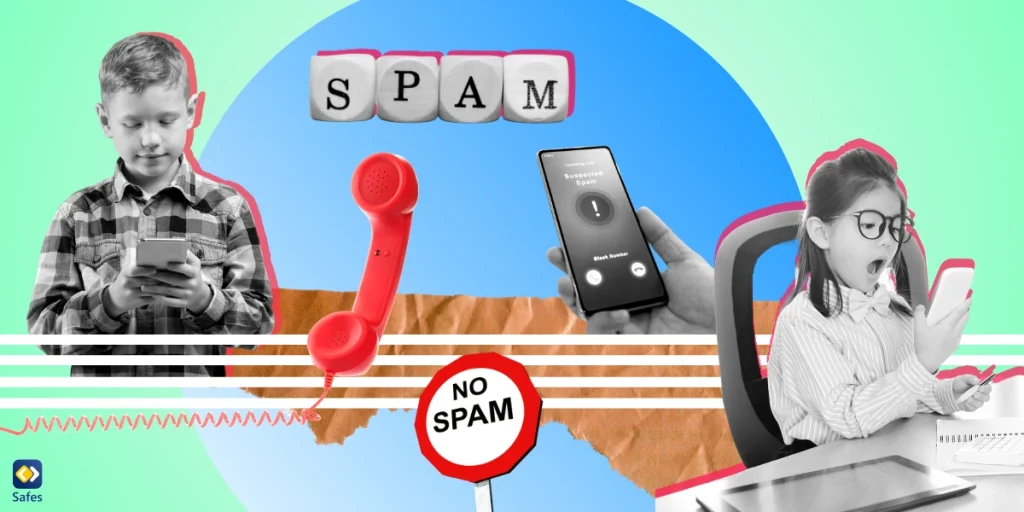Download and Start Your Free Trial of the Safes Parental Control App
Not everything on the internet is suitable for children. There are unlimited websites with explicit content that risk children’s safety and health. Are you a parent wishing to block adult content on their Android phone or tablet? Then keep on reading to learn how to block websites on Android devices. In this article, we’ve covered five simple steps to blocking inappropriate websites on Android.
5 Ways to Block Websites on Android Devices
You can block websites on Android devices using the following:
- Web Browsers
- Web Blocker Apps
- Security Apps
- Android Host File
- Parental Control Apps such as Safes
In the following, we’ll explain each method in detail.
Block Websites on Android Using Web Browsers
You can block inappropriate websites on Android using the very browsers your child uses to surf the internet. This method doesn’t require installing a third-party app on their Android device. While with some browsers, you need to modify the built-in settings, with others, you need to install add-ons or extensions.
Here, we’ve selected three popular web browsers: Firefox, Opera, and Microsoft Edge. Google Chrome is the most popular among Android users since it’s available by default on all Android devices. However, unfortunately, you can’t block adult websites on Google Chrome Android without using a third-party app.
How to Block Websites in Mozilla Firefox on Android
You can use Firefox add-ons to block websites. A free and efficient add-on you can use is BlockSite. Below we’ll explain how to install and use it.
- Open the Firefox app on your child’s phone
- Go to the Firefox Add-ons website
- Look up “BlockSite” using the add-ons search box
- Tap “Add to Firefox”
- After installation, tap “Add-ons” from the Firefox menu.
- Tap BlockSite
- Add URLs (website addresses) for websites you wish to block
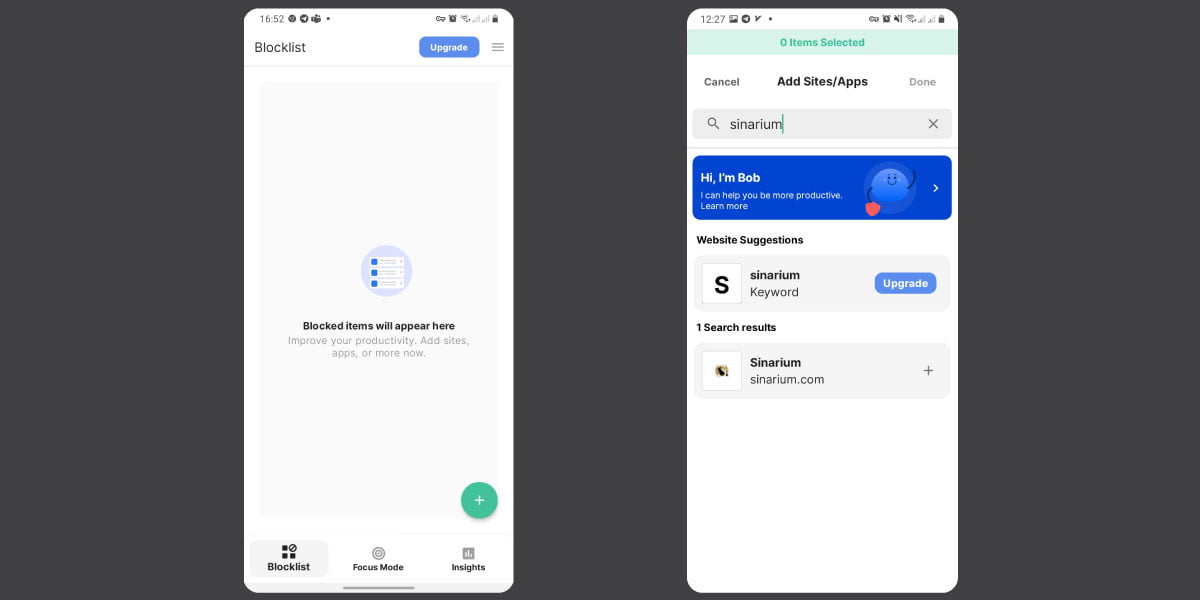
How to Block Websites in Opera on Android
You can again use BlockSite as an add-on on the Opera browser to block a specific website on Android. Follow the steps below to ensure safe browsing on Opera:
- Open Opera on your child’s Android device
- Go to Opera Addons website
- Look up “BlockSite” using the add-ons search box
- Add “BlockSite” to Opera
- After installation, tap “Addons” from the Opera menu
- Add URLs (website addresses) for websites you wish to block
How to Block Websites in Edge on Android
Microsoft Edge enables parents to add child accounts to manage what websites their children can use. After setting up a child account for your kid, use the steps below to block a website on their Android phone or tablet:
- Setting up a child account
- Using your phone or computer, login into your Microsoft account
- Select Family > Add a family member link > Child
- Type your child’s email address
- Click “Send invite”
- Confirm the invitation sent to your child’s mailbox
- Blocking websites
- Login into your Microsoft account
- Choose Family > Your family > Content restrictions > Web browsing
- Select “always blocked”
- Add URLs (website addresses) for websites you wish to block
- Setting up Microsoft Edge on your child’s device
- Install Microsoft Edge browser from Google Play Store or other app distribution platforms
- Open Microsoft Edge
- Tap the three-dotted button
- Select “Sign-in”
- Log into your child’s account using their email address and password
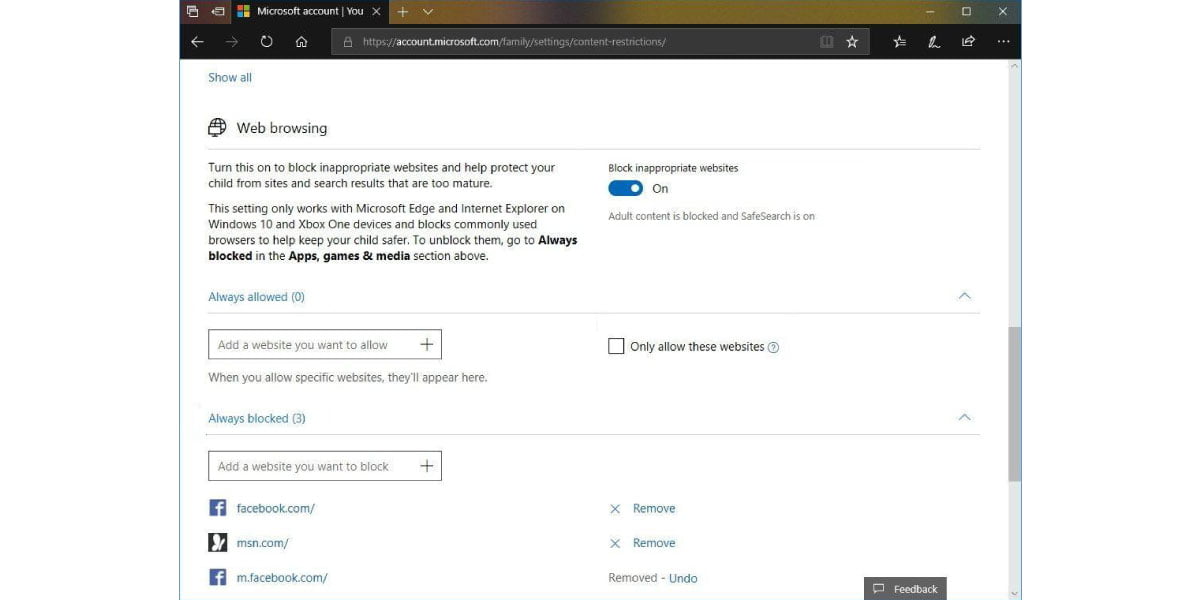
For those who prefer a more interactive approach to learning, we’ve put together a concise video tutorial detailing how to block websites on Android devices. This visual guide complements our written instructions, offering you a step-by-step visual walkthrough. Whether you’re looking to enhance productivity or ensure a safer online environment, watch the video below to see the process in action and make the setup hassle-free.
Block Websites on Android with Web Blocker Apps
Web blocker apps are specifically designed to block websites on phones and tablets. The advantage of using them is that they block websites on your child’s device, regardless of the browser they use. Using web blockers, you don’t need to install add-ons and extensions on each and every browser your child uses. Moreover, you can let your child surf the internet with the popular Chrome browser since web blockers work well with Chrome.
There are various web blocker apps on Google Play, but we recommend BlockSite. If you remember from the previous paragraphs, BlockSite is also a web browser extension. Below we’ll explain how to run BlockSite on your child’s Android phone or tablet.
How to Block Websites on Android with BlockSite App
- Download and install BlockSite from Google Play or any other app distribution platform
- Open BlockSite after installation.
- If the app asks for “Accessibility” permission, tap “Agree” to give permission
- In the dashboard of the app, tap the green + sign
- In the panel that appears, you have a search bar. Enter the URL (address) of the website you want to block, like “facebook.com”
- The name of the website will appear in the search results. Tap it so that a green check mark appears
Repeat this process for every URL you want to block. You can alternatively use BlockSite’s categories to block all the websites flagged as inappropriate.
Block Websites on Android with Security Apps
Mobile security apps, including firewalls and antiviruses, are primarily used to detect malware and stop hackers from accessing data on phones and tablets. However, some of them, like Mobile Security, also have website-blocking features. Below we’ll explain how to use Mobile Security on your child’s phone to block websites.
How to Block Websites on Android with the Mobile Security App
To block websites with Mobile Security, you need to create an account for your child on Trend Micro, the production company of Mobile Security. Follow the steps below:
- Download and install Mobile Security from Google Play or any other app distribution platform on your child’s Android device
- Open Mobile Security. In the dashboard, tap Parental Controls.
- Create a Trend Micro account for your child
- Tap Website Filter
- Toggle the switch to turn on the Website filter
- Tap Allow Now
- Give permissions to Mobile Security
- Choose your child’s age for the parental control settings
- Tap Blocked List
- Tap Add
- Enter the URL (website address) for the website you want to block
- Tap Save
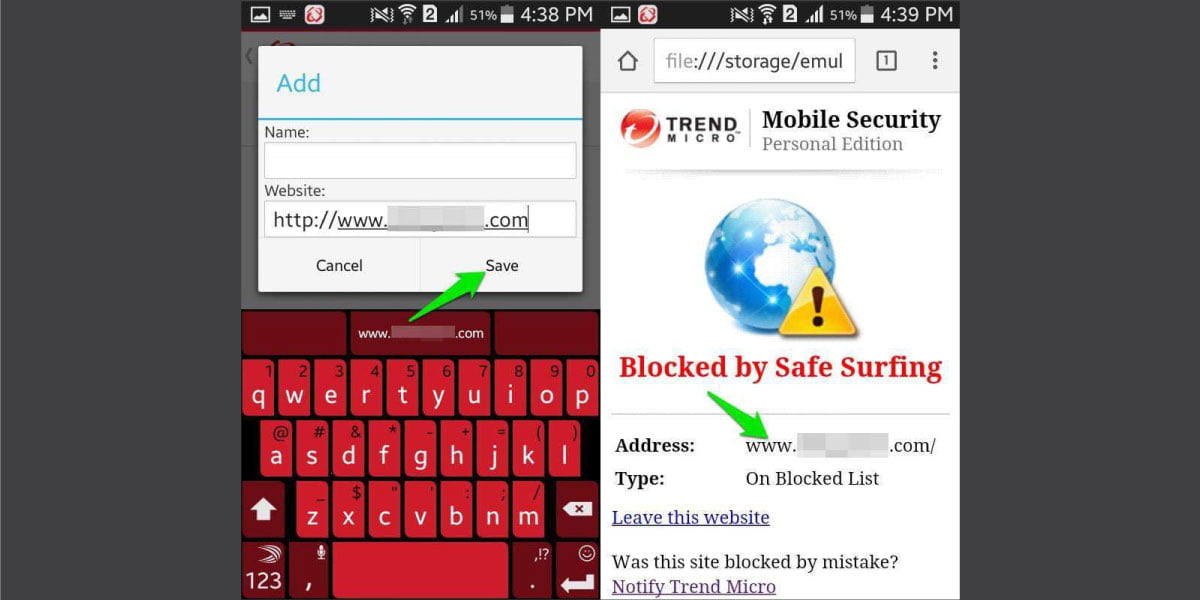
Block Websites on Android Using Host File
Host file is a plain-text file in the Android operating system that maps hostnames and IP addresses. Modifying this file can block inappropriate websites on your child’s phone or tablet. However, you should be careful since the host file is crucial for your child’s phone to operate.
How to Edit Host Files to Block Websites on Android
There are two methods for editing the host file: On a computer or on your child’s phone or tablet. Below we’ll explain both.
On a Windows Computer
- Download SDK Platform-Tools from the Platform-tools website
- Install the Android Debug Bridge command-line tool on your computer to control your child’s phone or tablet via USB
- Connect your child’s device to your computer via the USB port
- Open cmd prompt and enter “adb devices”
- Then type “adb pull /system/etc/hosts C:\hosts” (You can replace C with the drive you wish to copy the host file to)
- Go to the drive you saved the host file
- Open the host file with Notepad
- Add the IP “127.0.0.1” and the website URL you want to block. E.g. To block www.facebook.com, type 127.0.0.1 www.facebook.com
- Save the host file
- Now use cmd prompt again to type “adb push C:\hosts /system/etc/” to return the host file to your child’s device with Android Debug Bridge. (Replace C with the drive where you saved the host file to)
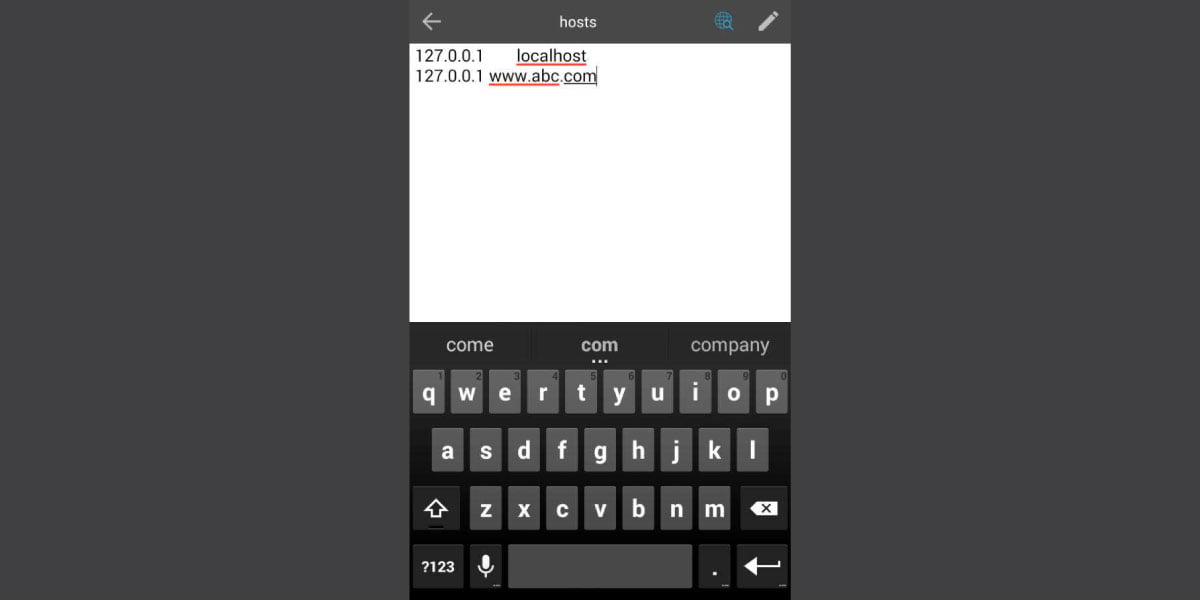
On an Android Device
- If you don’t already have a file manager on your child’s device, download and install a file manager app like ES File Explorer File Manager from Google Play or any other app distribution platform on your child’s Android phone or tablet
- After installation, open ES File Explorer
- Tap the / button
- Look up the host file
- Tap the host file and then Open as > Text > ES Note Editor > Edit
- Add the IP “127.0.0.1” and the website URL you want to block. E.g. To block www.facebook.com, type 127.0.0.1 www.facebook.com
- Save and restart the phone for the settings to apply
Block Websites on Android Devices with Parental Control Apps
All the methods described so far have limitations. For example, if you block websites on Firefox, your child can still access inappropriate websites via a different browser. In addition, although web blocker apps block websites on all browsers, your child can still freely surf the internet on another device. Similarly, security apps block websites on the same device installed. Finally, modifying the host file is a difficult task which may harm the device if done wrongly.
As an alternative, we suggest parental control apps such as Safes that work on all phones, tablets, and computers running on Android, iOS, Windows, and macOS. Safes is very user-friendly and not as complicated as the other methods. Using Safes, you can monitor and control your child’s access to the internet remotely. That means after installing Safes Kids, a Safes companion app, on your child’s devices, you don’t need to touch them again to apply restrictions.
Say goodbye to the hassle of ineffective web blockers and hello to peace of mind with Safes. Join our community today and take the first step towards a safer online experience for your child.
Protect your child’s digital well-being with Safes – because their safety matters most.
Frequently Asked Questions
We’ve compiled a list of questions and answers to help provide more information on the topic we discussed. If you have any more questions, please don’t hesitate to contact us. We’d be happy to help!
How do I block inappropriate websites on Android without an app?
If your child uses browsers such as Firefox and Opera, you can block their access to certain websites by installing add-ons. You can use your Microsoft account to restrict their access if they use Edge browser. However, these methods do not apply to Chrome, the most popular Android browser. In that case, you need to use alternatives which require installing a third-party app. But if you insist on learning how to block websites on Android without an app, you can try modifying the host file on your child’s Android phone. Just know that it’s complicated and technical.
Your Child’s Online Safety Starts Here
Every parent today needs a solution to manage screen time and keep their child safe online.
Without the right tools, digital risks and excessive screen time can impact children's well-being. Safes helps parents set healthy boundaries, monitor activity, and protect kids from online dangers—all with an easy-to-use app.
Take control of your child’s digital world. Learn more about Safes or download the app to start your free trial today!