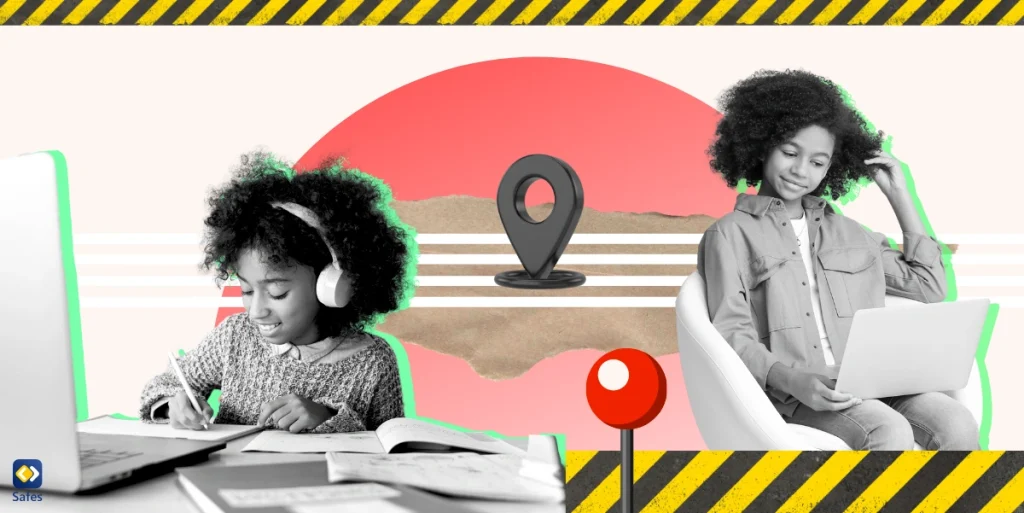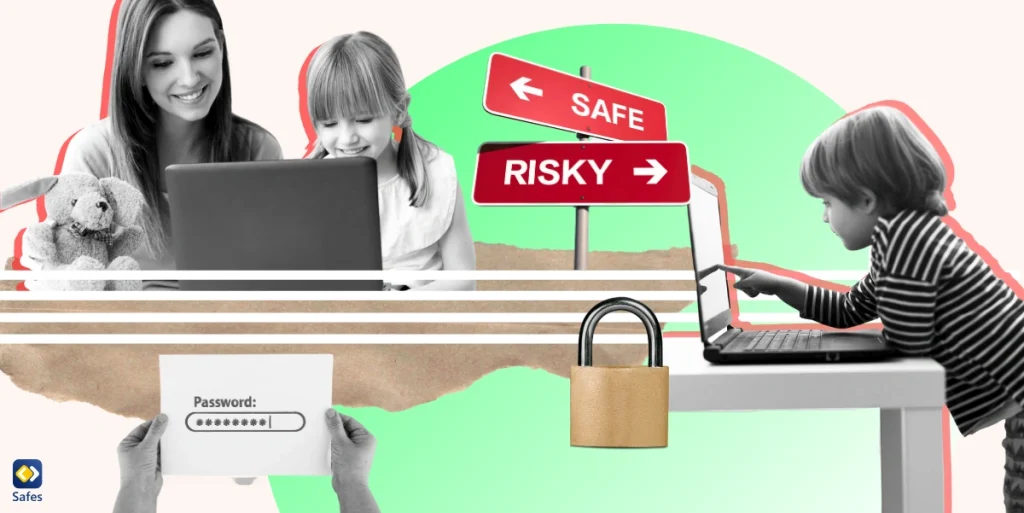The process of setting up a new PC can be a daunting task, particularly when you’re trying to create a safe and productive environment for your child. This guide will walk you through the must-have apps to install on a new PC that will cater to your child’s needs and ensure their online safety.
Setting Up the Basics: User Account Creation
The first step to setting up your child’s new PC is creating a user account specifically for them. A separate account provides a personalized environment for your child and allows you to monitor their activities better. It also enables you to implement parental controls effectively.
You should also protect your child’s newly created account against unauthorized sign-ins. Both Windows and Mac offer secure sign-in options. These options include:
- Password
- PIN
- Facial Recognition
- Fingerprint Recognition
- Physical Security Key
Based on your computer model and the operating system’s version installed, some of these options might not be available for you. You don’t need to activate all these security measures, but we recommend using at least two.
Essential Software for System Maintenance and Organization
After setting up the account and securing it, it’s time to install some essential apps. These are the must-have applications for Windows 10, 11, and Mac computers to keep your child’s PC running smoothly and efficiently:
Device Drivers
Before downloading apps, it’s crucial to ensure the computer’s device drivers are current. Device drivers help the computer’s hardware and software communicate effectively. Therefore, keeping them updated ensures that your PC runs smoothly.
The operating system will automatically recognize the hardware on your computer if you have the latest version installed. Still, it’s best to go online and search your computer’s model to get the latest versions of drivers for your computer’s hardware. You can download drivers on a new PC directly from the manufacturer’s website, or you can use driver updater software, such as Ashampoo Driver Updater, that can help you with this task.
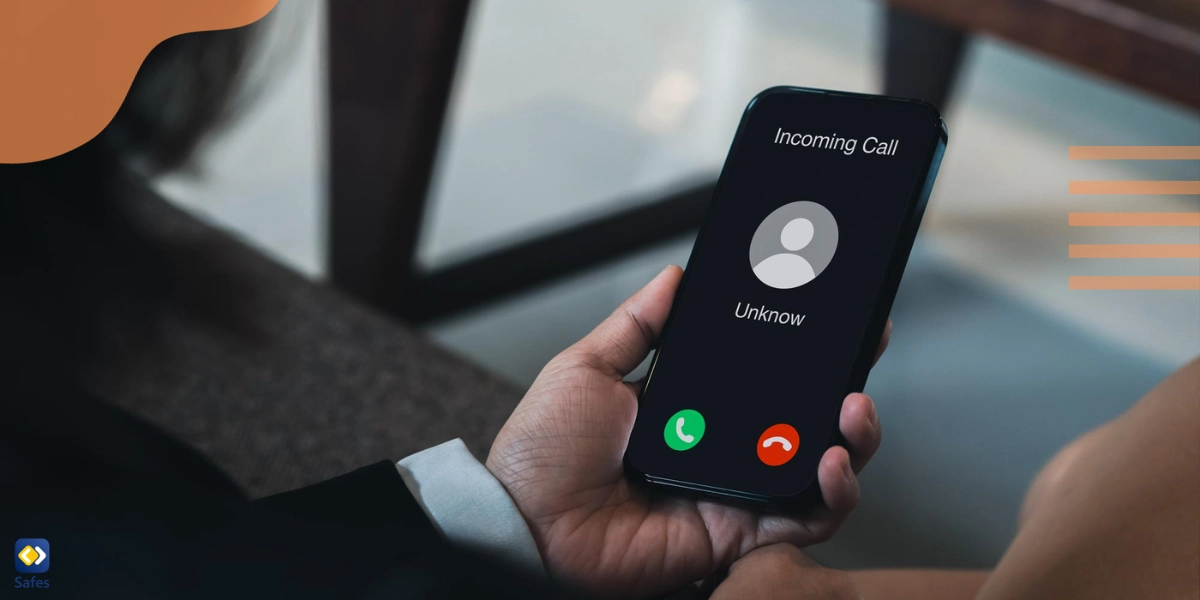
File Management Apps
File management apps help keep your child’s digital workspace organized. These apps allow for easy navigation and management of files and folders on your PC. Examples include Total Commander and Directory Opus.
You also need to download a file compression program on your child’s new computer because compressed files are so common when sharing data online. WinRAR is a must-have Windows compressor app. If your child has a Mac, you can instead download The Unarchiver or Keka.
Essential Apps for Online Activities
Installing these apps is crucial to enable your child to benefit from the rewards of the online world. Like adults, children need to connect to the internet for education, connection, and entertainment.
Web Browsers
A good web browser is a must-have on a new PC. The default browser that comes with the system is usually reliable, but other options are available. Google Chrome, Mozilla Firefox, and Microsoft Edge are among the most popular web browsers due to their speed, security, and user-friendly interfaces.
- Related Article: How to Put Parental Controls on Browsers
Communication Apps
Communication apps are essential for connecting with friends and family and online learning. Apps like Skype or Zoom are excellent for video calls. In contrast, messaging apps like WhatsApp or Viber are perfect for text communication. When choosing a communication app, prioritize those with robust security features to ensure your child’s online safety.
Cloud Storage Apps
Cloud storage apps are perfect for backing up important files and facilitating file sharing. Your child may need a cloud storage app for sharing school projects and assignments as well as saving important backup files. Dropbox and Google Drive are the most widely used cloud storage services.
Essential Applications for School and Learning
These applications can help your child do their school projects or assignments and learn new skills.
Word Processors, Spreadsheets, and Presentations
Word processing, spreadsheet, and presentation software are essential for your child’s academic work. While Microsoft Office is the most popular, other equally capable alternatives, like Google Docs or LibreOffice, are free to use.
Educational Apps
Countless educational apps are available that can enhance your child’s learning experience. The options are endless, from language learning apps like Duolingo to coding apps like Code.org. Choose apps that align with your child’s academic needs and interests.
Graphics
If your child is interested in graphic design or photography, installing good graphics software is a good idea. Adobe Photoshop is the industry standard, but other alternatives like GIMP offer similar functionality for free.

Essential Multimedia and Entertainment Apps
A big reason why children crave a new computer is the fun and entertainment it offers. There’s no harm in letting your child enjoy age-appropriate games and movies as long as they keep within healthy limits and take frequent breaks.
Multimedia Apps
Multimedia apps allow your child to consume and create content. For example, video playback apps like VLC Player let your child watch videos, while graphic design apps like GIMP allow them to explore their creative side.
Entertainment Apps
Entertainment apps can provide a fun break for your child. From streaming services like Netflix and Spotify to gaming platforms like Steam and Epic Games Store, there’s a wide array of entertainment apps to choose from.
Essential Security and Safety Apps
The expansion of digital devices and the internet also has expanded the need for keeping users safe on their devices. While your child’s new computer is generally a boon, benefiting them in their education, facilitating communication, and entertaining them, without security and safety apps, it can put their data, identity, and mental and physical health at risk.
Antivirus and Security Apps
Reliable antivirus software is one of the first things to install on a new PC. Antivirus apps protect your child’s PC from harmful viruses and defend against malware, phishing, and other online threats. Most antivirus programs are paid, but they are among the best-paid software for PCs.
Find a list of the best antivirus in 2023 on the PC Mag website.
Parental Control Apps
Setting up parental controls is crucial in ensuring your child’s online safety. Safes is one of the best choices for a parental control app as it offers content filtering, safe browsing, screen time management, app and game restriction, social media monitoring, location tracking, and cyberbullying protection. It also provides remote monitoring and alert features, which give you peace of mind about your child’s online activities.
You can install Safes on all devices and platforms, including Windows, Mac, Android, and iOS. You are welcome to download it from our website.
Conclusion: Apps to Install on a New PC
Setting up your child’s new PC can be time-consuming, but the effort is worth it. You can create a safe and productive digital environment for your child by installing the appropriate apps and setting up safeguards. The goal is not just to control what your child can and can’t do on their PC but to guide them in making responsible decisions about their digital behavior.